
今日は米国でのMac歴3年の筆者が、アメリカのMac初心者向けに、作業効率を上げるための初期設定方法をご紹介します。
コロナ後は副業人口も増え、うちの近所のカフェでもパソコン作業をする人が以前より増えてきたように思います。
私は長年Windowsユーザーだったのですが、お洒落なカフェでコーヒー片手に、Macで作業する方に憧れてMacを購入したという、なんとも不純な動機が始まりだったのを覚えています。
しかし実際Macを手に入れると、Windowsとの違いに悪戦苦闘。。
慣れるまではMacで作業することが苦痛にさえ感じることもあったほどです。せっかく大金出して買ったのに!笑
ある程度は慣れでなんとかなるのですが、できるだけ早く作業効率を高めたいですよね。
そこで今日は、思い切ってMacを購入したのに使いづらいなーと、購入当初のモチベーションがガクンと下がりそうな方に向けて、Mac初心者向け絶対にやってほしい初期設定方法をご紹介します。
この記事を読むことで、以下のことが分かります。
- タイピングにおけるMacとWindowsの違い
- 米国版キーボードでの日本語入力設定方法
- 初心者でもできる作業効率を上げるためのMacの初期設定方法
アメリカでMac購入検討中の方や、最近買ったけど何から設定したら良いのか分からない!という方にはおすすめの内容になっています。
MacとWindowsで違う点
長年のWindows使用者の方からすると、Macに変えるべき理由なんてないと感じると思います。
しかし、一度Macを使ってからWindowsに戻ると、Macの便利さが分かってきたりするものです。
個人的に、Macが良い思うポイントが以下の通りです。
- Macの良さ
- ⭐️ 同じ画面の大きさでも広く使える
⭐️ 様々なサイトの見た目が綺麗
⭐️ デフォルトアプリで画像編集がしやすい
⭐️ 画面の明るさが控えめ
例えば、同じ15インチのスクリーンでも、Macの場合はより広く使うことができるんですね。

ワードプレスで記事執筆する際に、特にそう感じます。
クラシックエディタを使う場合、執筆エリア上部にタブがあるのですが、Windowsだとタブが大きくて、執筆エリアが小さくなっているので、初めてWindowsで執筆したときに使いにくさを感じました。
MacとWindowsでは、スクリーンの質が異なる関係で、同じサイトでも見た目が若干変わることがあるんです。
Macで使える絵文字が使えなかったり、サイトのデザインに使われる画像の表示が異なっていたり、ちょっとした違いが見た目に大きな印象の変化を与えることも多々あります。
なんとなくWindowsでは垢抜けなさがあり、やはりMacで表示される方が綺麗だな、と思うことが多いんです。

このブログも、MacとWindowsで見比べてみてください♪
Macの方が綺麗ですよ。
そして、Macにもともと入っている画像編集アプリが優れている点も気に入っています。
Windowsではできない、簡易的な背景切り抜きや、可愛いフォントで文字を入れることができます。
またこれは私だけかもしれませんが、夜にMacを使った時に、目に優しいと感じたことも良さの一つです。

Windowsも画面照明度の調整はできますが、より目が疲れると感じます。
もともと持っている液晶が異なるためなのか、Macは画面だけを明るくしてくれるような柔らかさがあるんですね。
Windowsの画面はテレビのように、スクリーンの裏から明るくさせた感じなんです。
Macの良さを確かめながら使ってみると、作業がより楽しくなると思いますよ♪
タイピングで押さえておきたい違い

使い心地はわかりましたが、タイピングの際になにか違いはありますか?

あります!
WindowsのControlキーが、MacではCommandキーになります。
もっとも重要なことは、キーの使い方の違いです。
ショートカットキーを使う際、Windowsでは当たり前のようにControlキーを使いますね。
例えば何かをコピーするときは、Control+Cですし、ペーストはControl+Vです。
しかし、Macの場合はそれがCommand+Cや、Command+Vになるのです。
これが分かっているだけで、入力がずいぶん楽になりますよ。
トラックパッドの設定
ではここから、Macを購入したら行いたい初期設定の話に移ります。
今回は、大きく分けて4種類の設定をご紹介します。
- トラックパッドで作業効率を上げる設定
- 文字入力しやすくする設定
- 画面を広くして使いやすくする設定
- 個人的に重宝する効率化をはかる設定
まずはトラックパッド(Trackpad)から見ていきましょう。

トラックパッドって何ですか?

マウスの代わりに指を動かす部分をいいます。
ちなみにトラックパッドとは、キーボード手前にあるパッドのことを言います。
ポインターの速度設定
トラックパッド上で指を動かすと、ポインター(画面内の矢印)が動きますよね。
そのポインターの動く速さを設定できることはご存知ですか?
デフォルトのポインターの動きはカメのように遅いので、無駄に指を動かすためストレスの原因になります。
まずはSystem Settings(以下SSと省略)に行きましょう。

System Settingsは以前はSystem Preferencesという名称でした。
というか、つい最近アップデートされて変わったようです。。
SSの開き方は、画面左上のりんご🍎のマーク、もしくは画面下のドックから選びます。
そうすると、以下のような画面になりますので、左の部分からTrackpadを選び、スピードを調整しましょう。
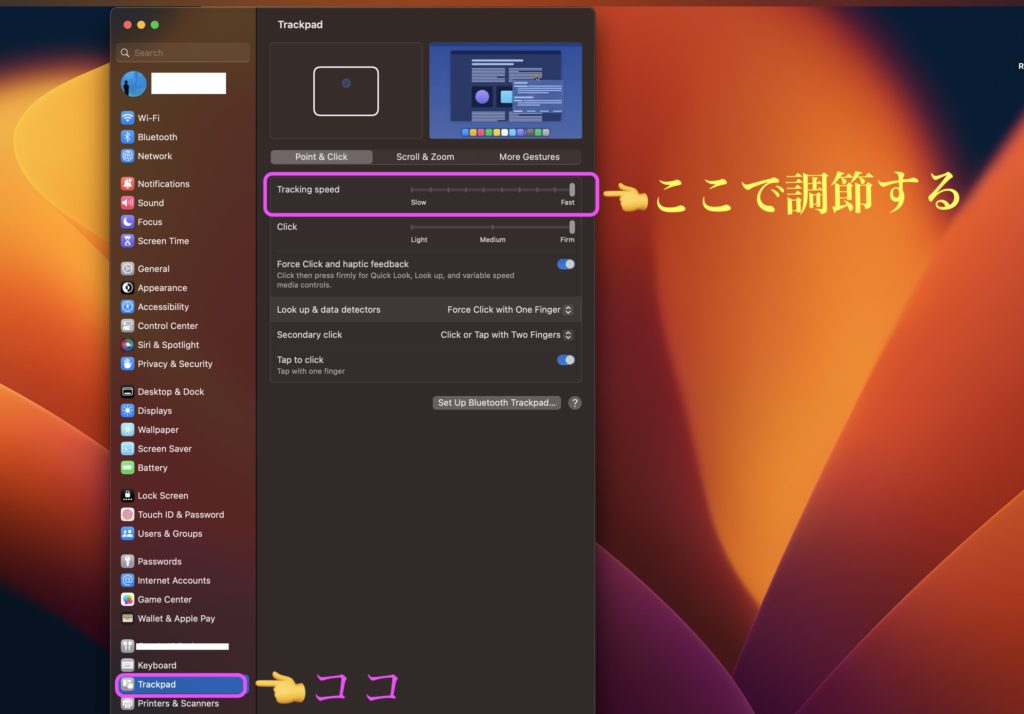
お好みで良いですが、一番早くても問題ありません♪
3本指で動かせる設定
例えば開いているタブやウィンドウを動かしたい時、本来なら左クリックをしながら動かす必要があると思います。
しかしある程度作業に慣れてくると、わざわざクリックすることは面倒に感じるようになるんですね。
そんな面倒なクリックをしなくても動かせる方法があります。
これも同じように、System Settings(SS)から設定できます。
SS → Accessibility → Pointer Control → Trackpad Options の順で設定しましょう。
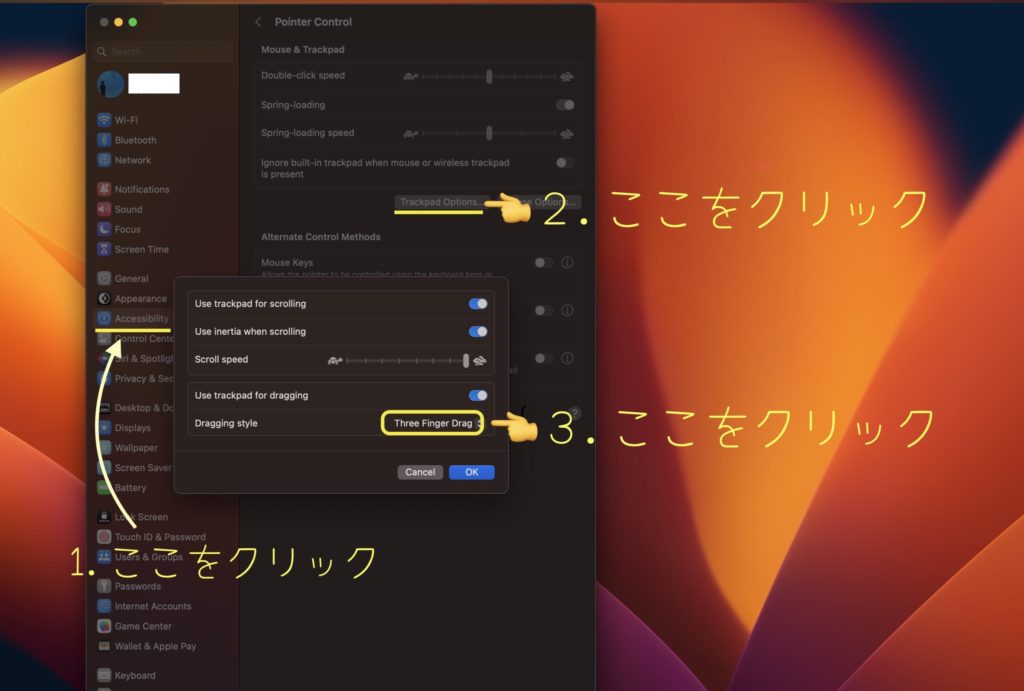
Trackpad Optionsを開くと、上記のような画面が出てきます。
この一番下のDragging Styleを ”Three finger dragging” に設定すると、三本指をトラックパッド上で動かすだけで、クリック不要でウィンドウやタブを動かせるようになります。

この設定をすることで、片手で作業ができるので楽なんですよ♪
入力のための設定

キーボードは米国版ですが、日本語入力の設定も可能ですか?

できますよ!
日本語の設定と、日英変換を楽にできる設定をご紹介します。
入力のための設定はいろいろありますが、ここでは日本語設定に関するお話をします。
Macの日本語設定
まずはMac内で日本語入力ができるように変更しましょう。
これもSystem Settings(SS)から設定できます。
SS → Keyboard → Input Source の順で開いてください。
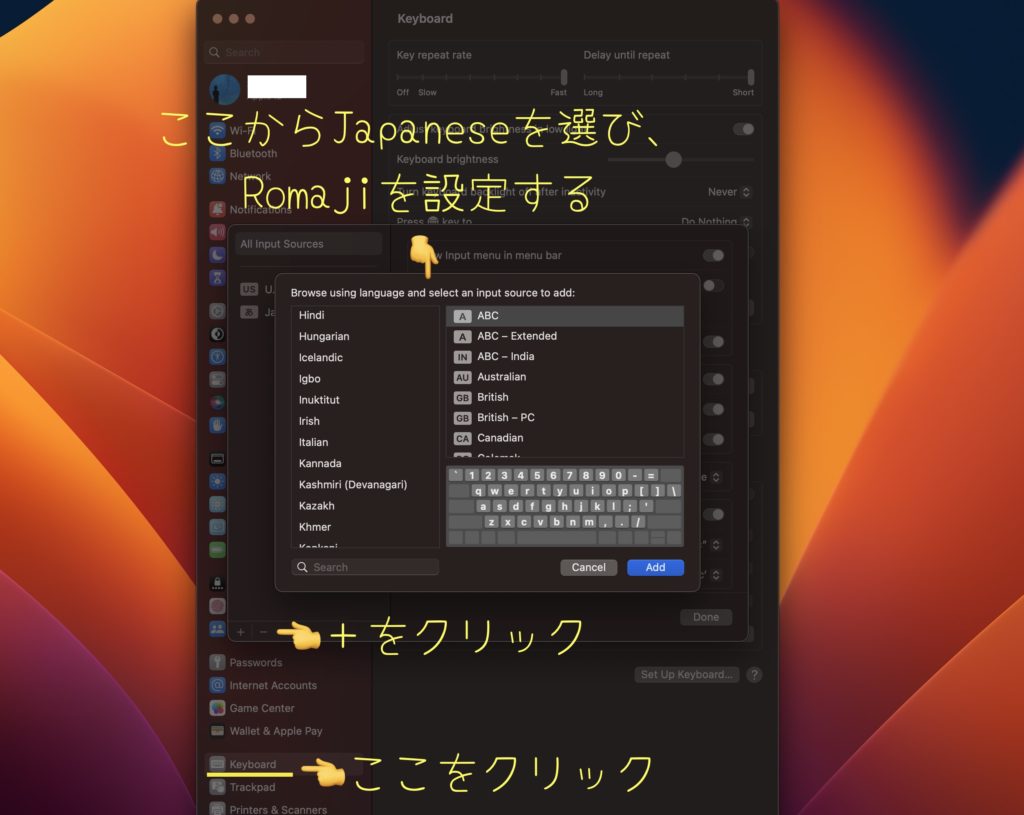
Input Sourceの右側に“Edit”ボタンがあるので、クリックすると小窓が出てきます。
その小窓の左下に、+ − と表示されている部分がありますので、その+をクリックします。
そうすると上記のように言語を選べる画面が出てきますので、そこで ”Japanese” をクリックし、Romajiを選びローマ字でタイピングできるようにしましょう。
日英変換を楽にするアプリ

日英変換はどのように行えば良いですか?

Control + Spaceでできますが、
より簡単にするためのアプリ、”英かな” が便利です。
入力言語の変換は、画面右上のメニューバーにある言語アイコンから、入力したい言語が選択できます。
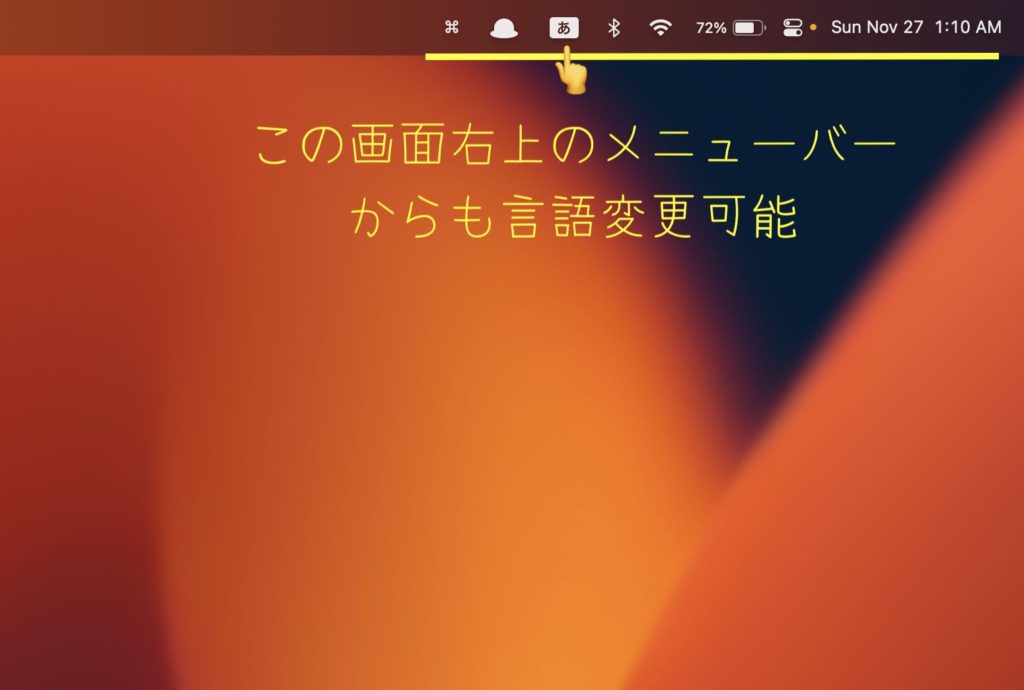
もし日本語と英語しか使用しないなら、ControlキーとSpaceキーを同時に押すことでも変換が可能です。
しかしこの日英変換をもっと簡単にしてくれるアプリもあるんです。
それが英かなです。
英かなをダウンロードすれば、日英変換キーをCommandキーのみにしてくれます。
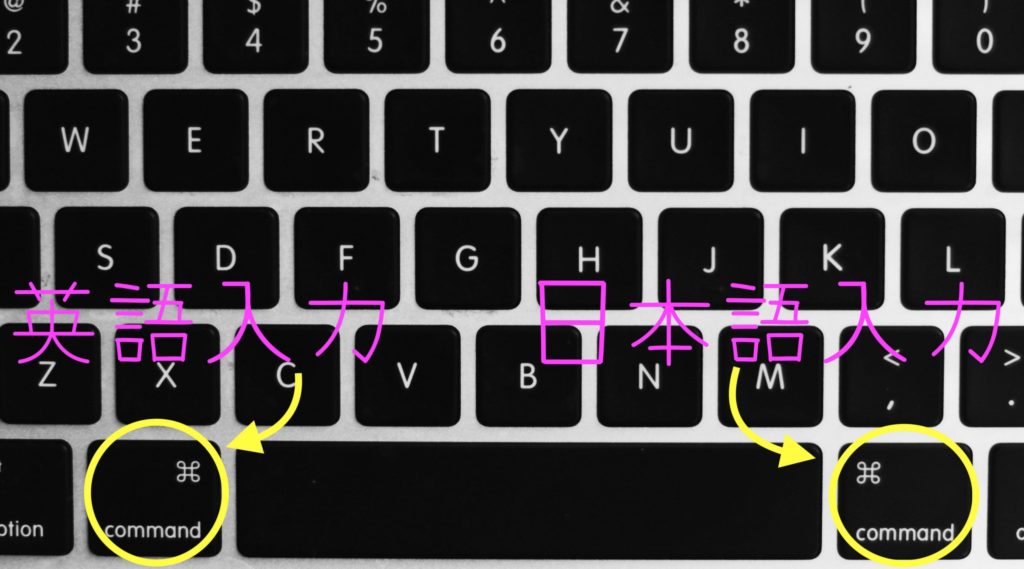
左側のコマンドキーが英字入力、右側が日本語入力に設定されますので、これを一度押すだけで変換されるようになります。

しばらく使用していると、変換されなくなることもありますが、アプリをリスタートすれば元通りになります。
英かなアプリをダウンロードすると、画面右上のメニューバーにアイコンが表示されるようになります。
長らく使用していたのに、突然変換がされなくなったなどのトラブルが起こったら、英かなアイコンをクリックしてRestartしてくださいね。
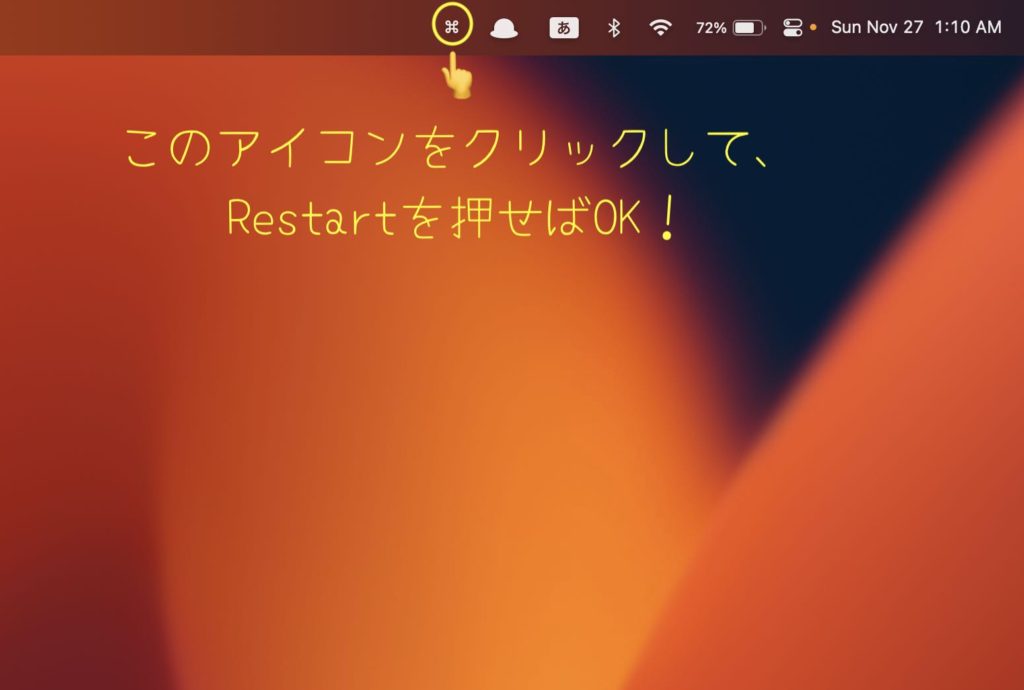
画面を広く使うための設定

小さいスクリーンを選んだのですが、
少しでも画面を広々と使える方法なんてありますか?

はい、ドックの調整からご紹介しますね!
Mac初心者の方なら、最小の13インチスクリーンから使い始める方が多いと思います。
私はもともとWindowsで17インチスクリーンに慣れていたので、初めて13インチのMacを購入したときは、その画面の小ささに作業しにくさを感じたものです。
しかしそんな小さなスクリーンでも、設定次第でずいぶん広く使えるようになります。
ここでは、画面を広く使うために以下の2点を解説します。
- ドック(Dock)の調整
- 解像度(Resolution)の変更
ドックの調整方法

ドックってなんでしょうか?

画面下に出ている各アイコンのことを指します。
Macを購入したばかりのデフォルト設定では、画面下にメールやサファリ、設定などのいくつものアイコンが並んでいるかと思います。
このアイコンの列をドック(Dock)と言います。
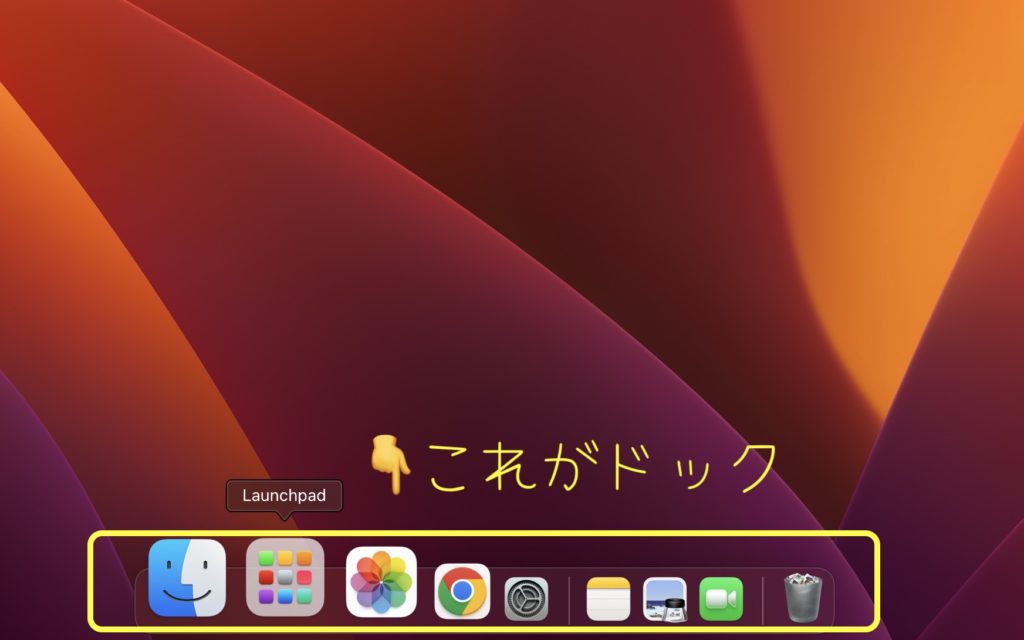
たしかにあると便利で、見た目も可愛いのですが、これがなければ画面が広く使えることは事実です。
そこで、このドックを必要な時にだけ出てきてもらうように設定しましょう。
これもSystem Settings(SS)から設定できます。
SS → Desktop & Dock にいきましょう。
そこにある、”Automatically hide and show the Dock” をオンにしてください。
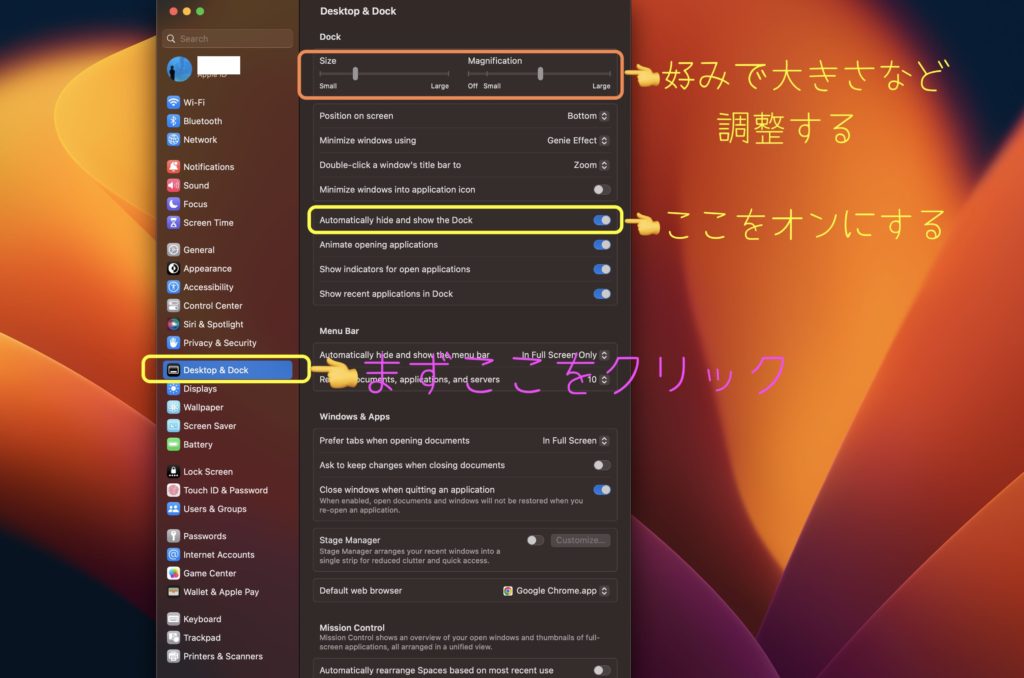
そうすれば普段はドックは隠れている状態になり、必要な時はポインターを近づけると出てきてくれます。
お好みで、ドックのサイズや配列位置などを調整してくださいね。

ドックを画面左側や右側に設定すると、他の人と違ってオシャレ感が出ますね♪
解像度の変更方法
解像度(Resolution)とは、画質の鮮明度合いのことを指します。
解像度を変更するには、SS → Displays にいきましょう。
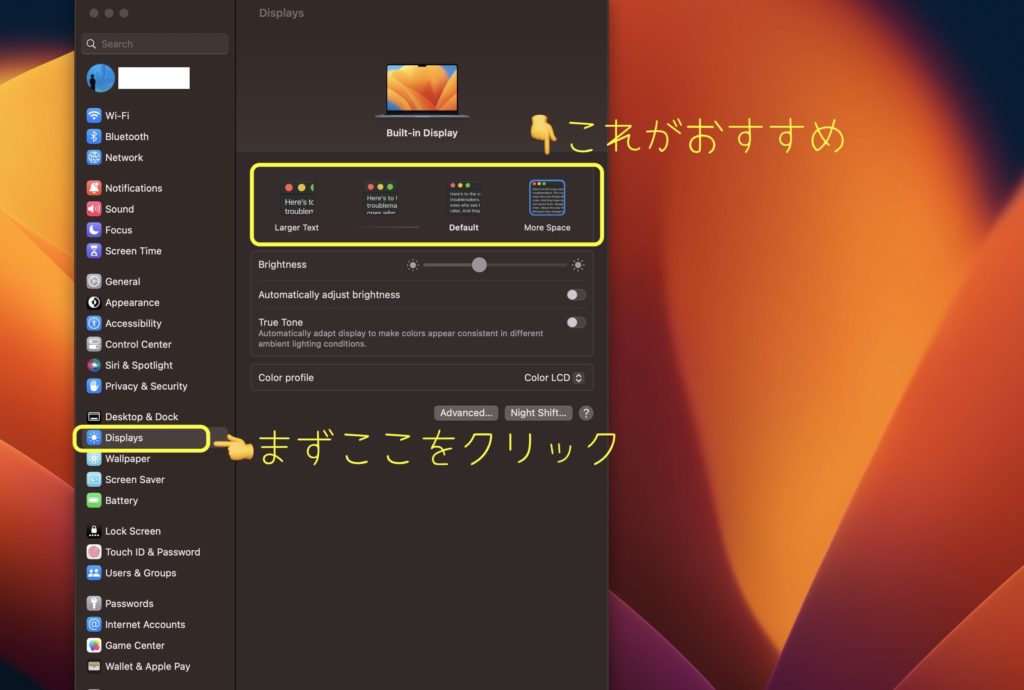
以前はResolutionという箇所があったのですが、最近のアップデートで上のような表示に変わりました。
Displayを開くとこのような画面になるので、ここの一番上にある部分から、もっとも解像度の高い一番右のものを選びましょう。
ただし、文字が小さくなるので人によって余計に使いにくさを感じる方もいるかもしれません。
もし使ってみて見えくいなどがあれば、すぐに元に戻すこともできます。
これで簡単に画面を広く使えますので、一度試してみてはいかがでしょうか。
おまけのおすすめ設定

MacはブラウザがSafariですが、Google Chromeに変えることはできますか?

できますよ!
ここからは私の個人的なおすすめ設定をいくつかご紹介しますね。
最後に、筆者個人の好みの初期設定をいくつかご紹介して終わりたいと思います。
ここでは、以下の5つを解説します。
ロイママおすすめ初期設定
⭐️ 自分のMacの名称の変更方法
⭐️ デフォルトのブラウザの変更方法
⭐️ 不要アプリの削除方法
⭐️ 目に優しい照明にする方法
⭐️ Bluetoothの設定方法
自分のMacの名称の変更方法

家以外でMacを使う場合、ディバイスの名称は変えた方が良いですね。
初めてMacを購入した方の中には、お洒落なカフェで作業することに憧れる方もいるかもしれません。
しかし外で作業する場合、公共WiFi上に自分の使うディバイスの名称が表示されるので、誰でも見ることができるんですね。
これはIphoneでもそうですが、〜’s iPhoneとか、〜’s Macbookといった感じで、ディバイスの名前が表示されるのを見たことがあると思います。
これはデフォルトの設定では、自分の本名が表示されているので、公共に晒すことはできるだけ避けたいですよね。
この設定もSystem Settings(SS)から変更可能です。
SS → General → Sharing → Edit の順で設定しましょう。
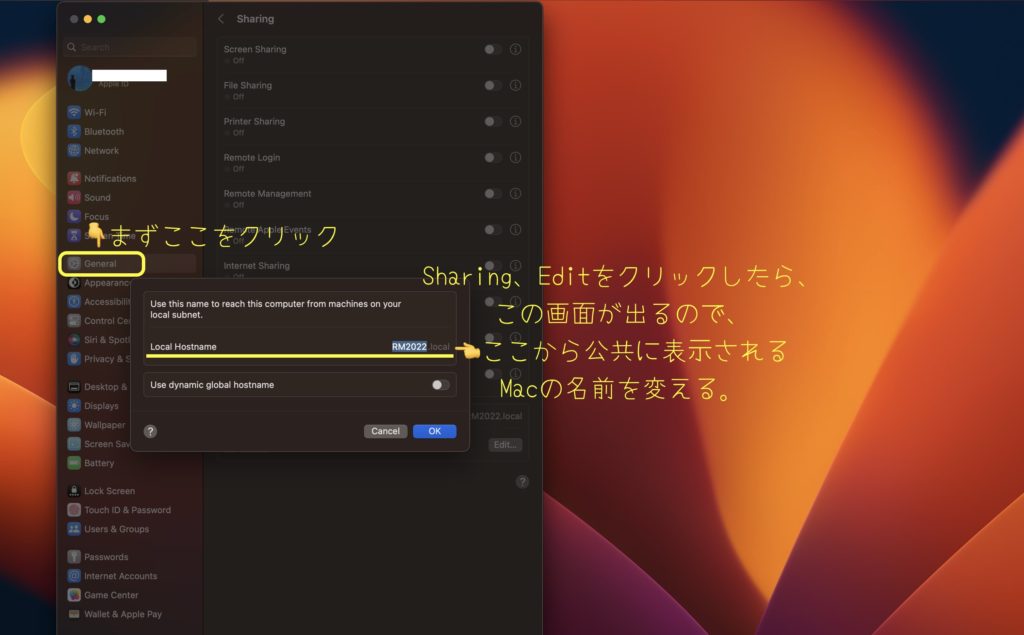
この名前はいつでも変更可能ですので、気軽に変更して問題ありません。
デフォルトのブラウザの変更方法
ブラウザとは、インターネット検索に使うアプリのことです。

現在は圧倒的にGoogle Chromeの使用割合が多いです。
ほかにも、“Internet explorer(IE)”は有名ですし、最近のWindowsでは“Microsoft Edge”に変わろうとしていますね。
MacではデフォルトのブラウザがSafariというブラウザになっています。
Safariでも良いのですが、初心者ほど多くの方が使っているブラウザを使うことがおすすめです。
そこで、MacのデフォルトブラウザをChromeに変えてしまいましょう。
そうすることで、毎回手動でChromeを検索する必要がなくなります。
順序的には、以下の通りです。
- ① MacにChromeをダウンロード
- ② System Setting(SS)からデフォルトブラウザをChromeに変更
- ③ きちんと表示されているか確認する
まずはここからChromeをMacにダウンロードします。
それができたら、System Settings(SS)にいきましょう。
SS → Desktop & Dock → Browserの順で開き、そこでGoogle Chromeを選びましょう。
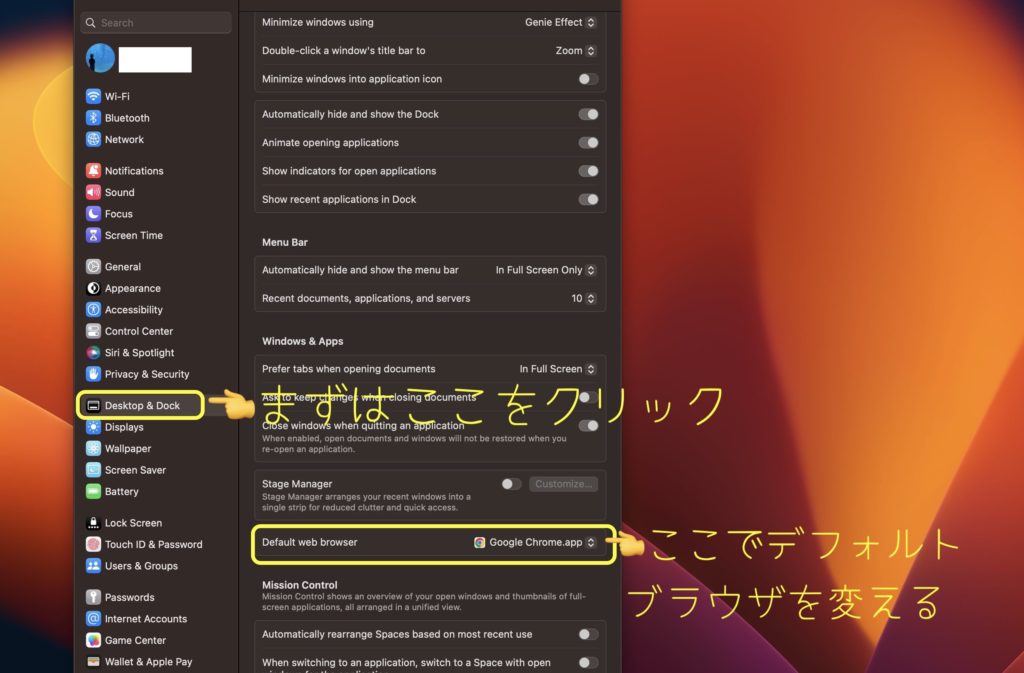
Chromeをダウンロードしないと、この中に表示されませんので、まずはChromeをダウンロードしてから設定してくださいね。
設定後は、きちんとChromeに変更されているか確認しましょう。
不要アプリの削除方法

ちなみに、ストレージの容量はどれを選びましたか?
265GBの場合すぐ使ってしまうので、不要アプリは削除しましょう。

一番小さいのにしました。
分かりました。
Macを購入する際、ハードデスクのメモリ(SSD Storage)を選ぶことが可能ですが、多くの初心者の方は最小のものを選ぶと思います。
最も小さい容量は265GBですが、これは複数のアプリや写真のダウンロード、度重なるアップデートなどですぐに使ってしまうんですね。
閲覧専用でほとんど作業しないならまだしも、当ブログ読者の方は副業に興味のある方だと思います。
メインでMacを使って作業する予定なら、容量のメンテナンスは忘れずに行いましょう。
その容量メンテナンスの1つが、不要アプリの削除というわけです。
Macではシステムと繋がっているアプリもあるため、不要なのに削除できないアプリも存在します。

個人的にはチェスなどのゲームアプリが要らないのですが、
これは簡単には削除できない仕様になっています。
ですので、すぐ削除できるもので要らないものを消していきましょう!
アプリ一覧は、Finderから開くことができます。
Finder → Applications → 不要なアイコンを削除する、という順です。
削除の仕方は、不要アプリのアイコンを右クリックすると表示がでてくるので、その中から “Move to trash” を選びクリックすれば完了です。

右クリックは、トラックパッドを二本指でタップするとできます。
不要アプリは人それぞれ違いますが、個人的にはiMovieやNumbersなんかは要らないので、購入後すぐ削除しています。
しかし、アプリの中にはこの方法では完全に削除できない場合もあります。

Garage Bandという音楽編集アプリが代表格です。
このアプリは大きな容量を使うアプリですので、音楽編集とは無縁の方には要らないアプリNo.1といっても過言ではありません。
しかしGarage Bandに限っては、右クリックでゴミ箱に捨てる方法では関連ファイルが残ったままになるんですね。
関連ファイルを消すには、2つの方法があります。
- Macのアンインストールアプリを使う
- 手動で削除する
パソコン操作が苦手の方は、アンインストールするためのアプリ、“App Cleaner” を使いましょう。
これは不要アプリとその関連ファイルも一緒に削除してくれるアプリです。
アプリを使わず削除する場合は、画面左上のりんご🍎のマークをクリックします。
🍎 → About This Mac → More info → Storage Settingsの順で開きます。
そうするとこのような画面になります。
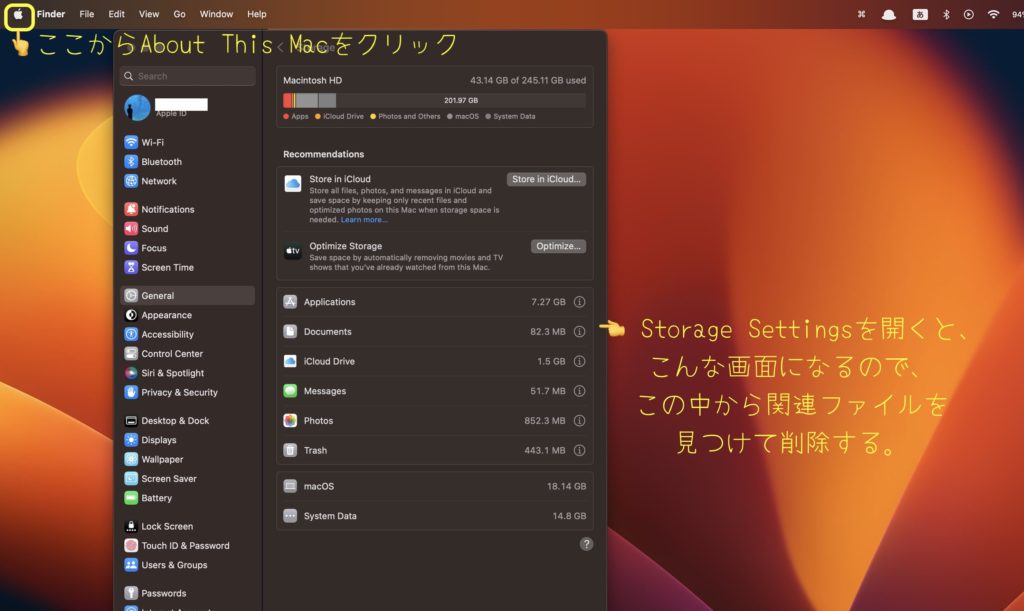
ここから、関連ファイルを見つけて削除しましょう。
*私は現在のバージョンにアップデートされる前にアプリ削除を行ったため、もしかしたら細かい部分が違っている場合もあるかもしれませんがご了承くださいませ。。
目に優しい照明にする方法
目の悪い自分にとって、パソコンの照明は長時間作業するには重要なポイントです。
特に遅い時間にブルーライトを浴びることは良くないので、夜6時以降は暖色調の照明にするように設定しています。

これもSystem SettingsのDisplaysから設定できます。
SS → Displays → Night Shiftの順で開き、自分の好みに合わせて設定しましょう。
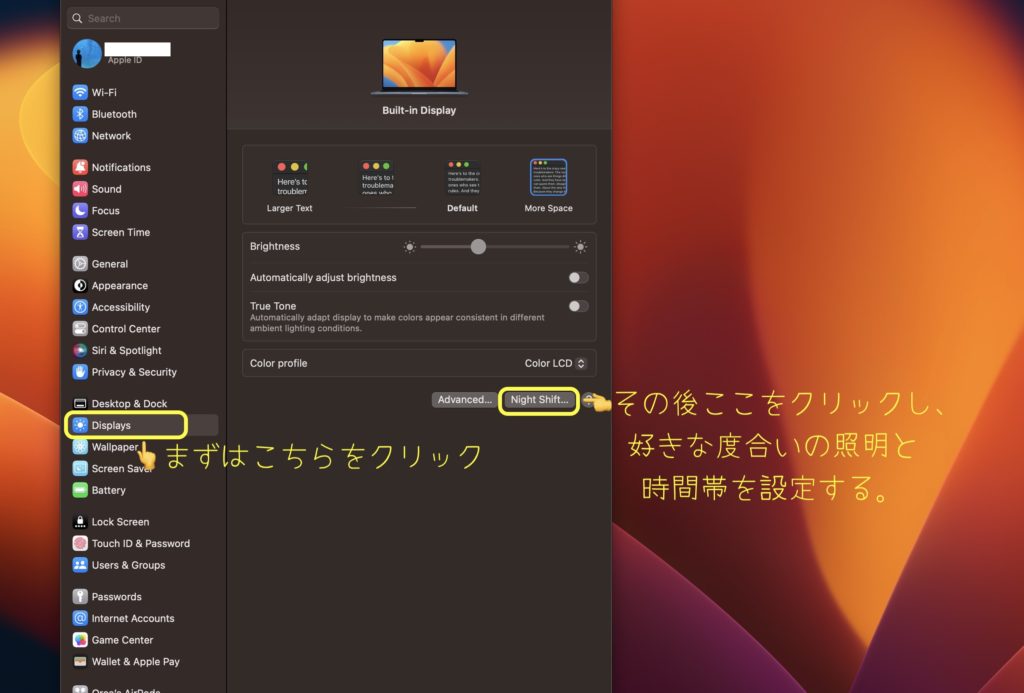
Bluetoothの設定方法
私はカフェで作業することが多いのですが、カフェ内の雑音や音楽が好きではないので、自分の好きな音楽を聴きながら作業しています。
場合によってはYouTubeなどを観ることもあるので、Bluetoothの使用は欠かせないんですね。
そこでMacの画面右上にあるメニューバーにBluetoothアイコンを設定しておくことで、すぐにBluetoothを使用することが可能になります。
方法は至って簡単で、これもSystem Settingsから行います。
SS → Control Center → Bluetooth の順で設定します。
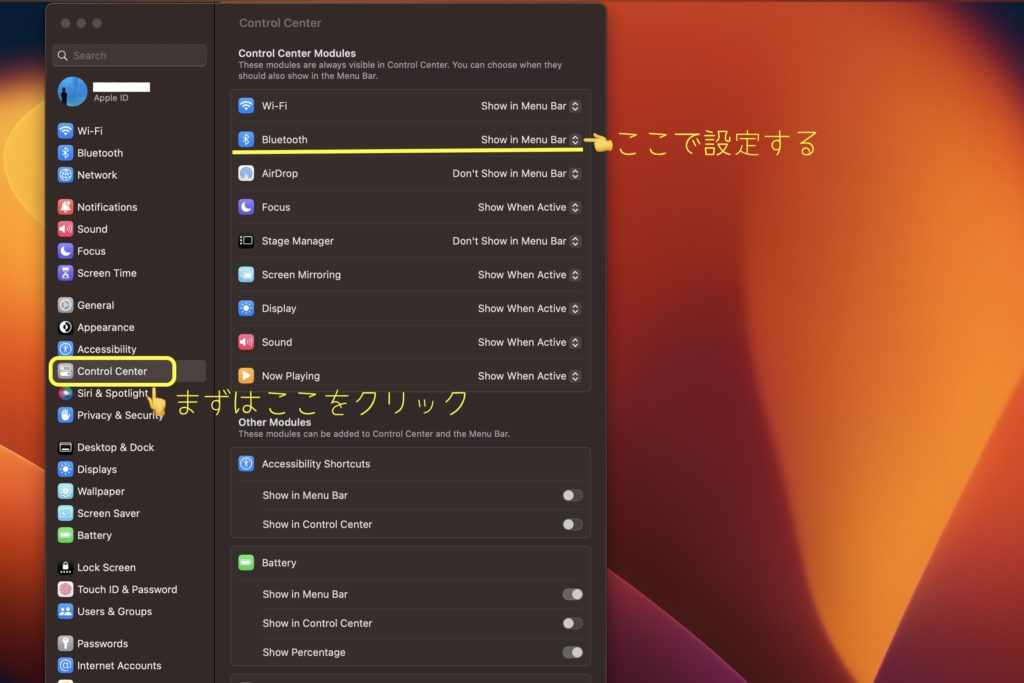
ここのBluetoothの右にある設定を、“Show in menu bar” に変更すればOKです。
おわりに

勉強になりました。
さっそく設定したいと思います。

ありがとうございます。
今後も役に立つ設定はアップデートしていきますね。
本記事では、米国在住のMac初心者の方に向けて、作業効率を上げるための簡単な初期設定方法をご紹介しました。
中には知っているものもあったかもしれませんが、今後も役に立つ作業効率化を図るための設定はアップデートしていきます。
ぜひ活用していただけると嬉しいです。


